One of the best parts about TickTalk is giving your child the ability to stay connected to loved ones, near and far. With our Secure Messaging Center, your child gets the texting experience while you get peace of mind with end-to-end encryption and only parent-approved contacts. So how does messaging work on TickTalk?
All messaging takes place between your TickTalk smartwatch and the TickTalk App
All communication takes place using our AWS-protected cloud server to protect your child's personal data best. With encrypted messaging, your conversations are converted into scrambled text with a unique verification code that only you have the key to. This allows us to protect your child’s personal information, block unknown numbers from messaging your child, and making sure that your child is only being contacted by people you approve.
Message up to 50 Parent-Approved Contacts
Anyone who wants to message with your TickTalk must download our free TickTalk App. You’ll receive a notification for anyone who requests to add your child and you’ll be able to set individual access levels for each contact. If you have Add Friends enabled in your TickTalk App > Settings, your child will also be able to message friends with TickTalk watches that they have added.
To send a message from your TickTalk watch, click the Message icon by swiping to the next screen and selecting the top left icon. Select a message or click the Contacts icon in the upper right hand corner to begin a new message.

Send Talk-To-Text Dictated Responses, Quick Text Responses, GIFs, Photos & Emojis
Your child can choose from custom dictated messages using Talk-To-Text, 45+ preloaded text responses, GIFs, photos, and emojis to send with parent-approved contacts.
-
Non-Text Responses: When you open your TickTalk Messages, you'll see a variety of message types to choose from
- Photo Messages: Select the first Photos icon to send a photo from your TickTalk photo album
- Voice Recordings: Select the second Microphone icon to record a voice recording up to 60 seconds long
-
Emoji or GIF: Select the third Smiley Face icon to send a generic emoji or animated GIF response

-
Text Responses: Select the fourth icon to select from a variety of different text responses.
- Talk-To-Text: Dictate a custom response by holding down the record button for a voice to text response
- Preset Text Responses: Select the second three lines + bullets icon on the top navigation bar to send one of the many preset quick text responses
-
Custom Text Responses: Select the third Notepad icon on the top navigation bar to send a custom text response that was saved in the TickTalk App for a more personalized experience

Send Individual Messages or Group Chats
Your child can choose between individual messages or group chats to stay connected to their favorite people. With no limit on how many contacts can be in a group message, create groups for Classmates, Teams, and the entire family!
To start a group chat, select the Group Chat icon (yellow conversation bubbles with hearts) on the second screen. Click the + icon in the upper right-hand corner and select the contacts you want to add to your group chat.


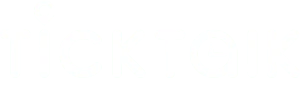

Share:
Checking your Steps with Activity Tracker from your TickTalk 4 smartwatch
Making Voice Calls and Video Calls from your TickTalk Watch